Below is an example of the QPSMR Companion Insert menu:

This Companion Insert menu contains the following options:
- Question entry
- Question entry before
- Add question entries from imported text
- Filter entry
- Create filter entries from responses
- Variable entry
- Make grid variables
You can use the Entry details window to create and update entries, with the body of the window changes depending on the type of entry. For example, here is the Question window found using the Companion Insert menu:
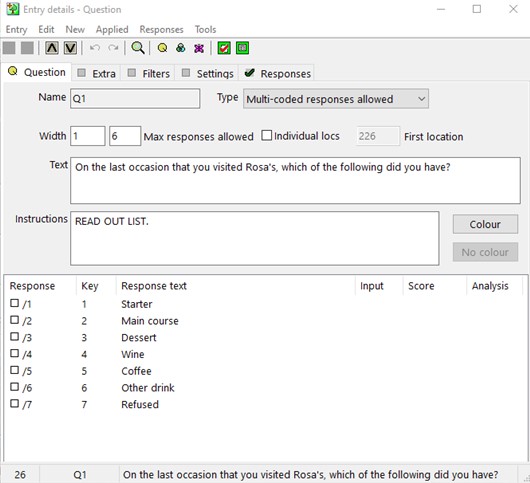
These are the sections shown in the Question window found in the Companion Insert menu:
Question tab
This tab includes name, type, structure and data locations, text, interviewer instructions and responses.
Extra tab
Here you can add additional text before or after the question on the questionnaire document, as well as data entry instructions.
Filters tab
You can use the Filters tab to make a list of filters applied to the question. In addition, you can set a base text (filter description) if more than one question filter is applied.
Settings tab
The Settings tab enables you to amend automatic locations and answer checking. For CATI projects you can specify that the question is a sample point or a quota entry, you can also code verbatim questions to entry, pre-select responses from an entry, attach an image or a video clip to the question and show routing after questions to tell the interviewer which question to ask next.
Responses tab
The Responses tab has the response list for a question. Here, you can add a new response (or set of responses) before or after the highlighted focus response, then cut, copy and paste responses from one entry to another. Individual responses can have input settings to control data entry and analysis settings for reports, including a score value for use in mean score calculations.
You can use the Responses add dialog box to add more than one response at a time to a question, arranging the responses, one per line, in the display that fills most of this window. Next you can paste the text for the responses from the clipboard into this display or you can type them in.
You can reverse the order of the responses to be added if required. In addition, there is a check box which enables you to assign score values to the allocated responses.
When the box has been checked, add the values at the end of each line after the response text and one space. You can choose to include unallocated responses by leaving blank lines.
The Responses reserve dialog box enables you to add or remove open-ended responses from the response list. You can choose to mark new responses to be refused during input.
The questions from text dialog box enables you to insert text from a document and create questions and responses from it that can be amended, if necessary, in the Entry details window.
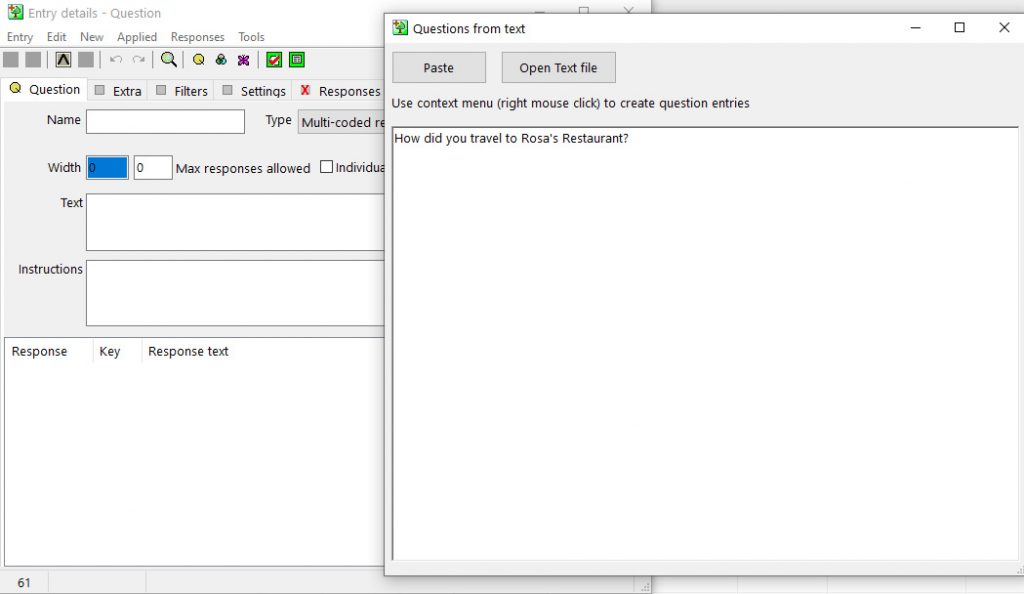
The entry select dialog box enables you to choose entries which meet certain criteria, such as entry names and types, regular expressions, answer types and texts.

Here is the Entry details – Filter window, which you can find via the Companion Insert menu:
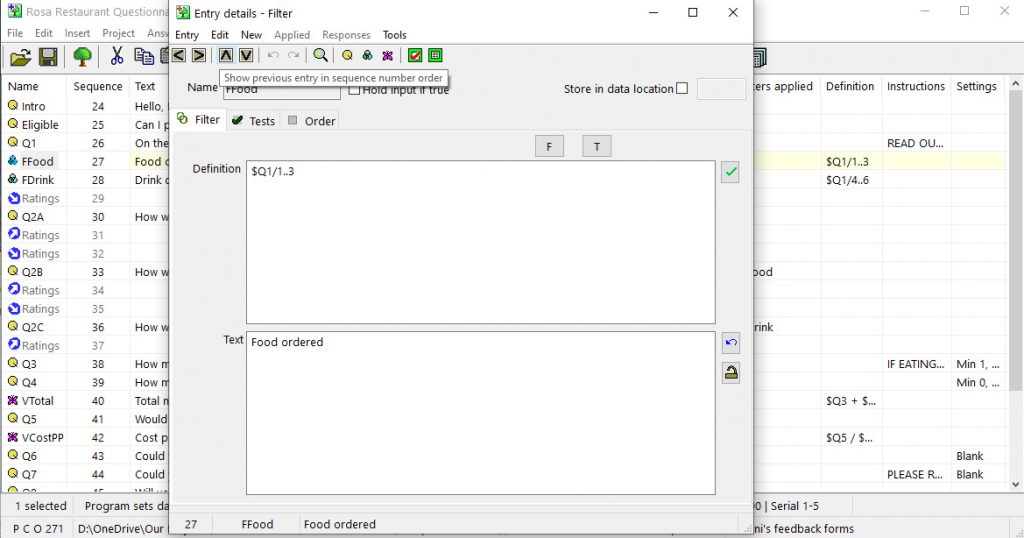
These are the sections shown in the Filter window:
Filter tab
The Filter tab includes name, hold input (stop data input) if the filter entry logic definition is true, store in data location, logic definition user control and text that describes the definition.
Tests tab
The Tests tab contains a list of the tests that make up the logic definition. The list contains tests, logical operators and priority markings.
Order Tab
The Order tab shows a pictorial representation of the order of processing, if the filter definition contains more than one test.
The Select test dialog box appears when inserting or editing a test in a logic definition, for example when defining a filter.
Individual tests may be combined with AND (both) and OR (either or both) to form logic definitions. Parentheses can be used to control the order of processing. All tests can be “Negative” and this reverses the meaning.
SINGLE-CODED REFERENCE
When referring to single-coded questions or single-coded variables, the test can be:
- Blank. True if the entry is empty. Do not use when referring to entries with a reject category because they will never be blank.
- One value. True if you select this response number.
- Range. True if you select any response number within the inclusive range.
MULTI-CODED REFERENCE
When referring to multi-coded questions or multi-coded variables, the test can be:
- Blank. True if the entry is empty. Do not use when referring to entries with a reject category because they will never be blank.
- One value. True if you select this response number.
- Range. True if one or more of the response numbers have been selected within the inclusive range.
- Single. True if you only select one response.
- Multi. True if more than one response has been selected.
INTEGER REFERENCE (INCLUDING DATE AND TIME)
When referring to integer, date and time entries, the test can be:
- Undefined. True if you do not set the entry (skipped or faulty).
- One value, less than or more than – true if the entry has the appropriate value.
- Range. True if the entry has a value within the inclusive range.
FLOAT REFERENCE
When referring to float entries, value can be:
- Undefined. True if you do not set the entry (skipped or faulty).
- One value, less than or more than – true if the entry has the appropriate value.
- Range. True if the entry has a value within the inclusive range.
- Be careful when using ranges on float entries. For example, the two ranges 1.0 to 2.0, and 3.0 to 4.0, would not include any value between 2.0 and 3.0 (2.1 or 2.9). Usually you should create an integer variable copy which will round each value to the nearest whole number and use that instead.
CHARACTER REFERENCE
When referring to character questions, the test can be:
- Blank. True if the question is empty.
- One value. True if the entry contains exactly this text.
- The case (upper or lower) of the text in quotes is important, except in a variable when you have set the option to ignore case when comparing. If the text is shorter than the width of the question then the test will only be true if the rest of the entry is blank.
FILTER REFERENCE
When referring to filter entries the test is true if the filter is true, and false if the filter is false.
The Text choose dialog box allows you to choose the text from a list of all the previously allocated texts. If the list is very long there is a button to sort it into alphabetical order.
Finally, here is the Entry details – Variable window found using the Companion Insert menu:
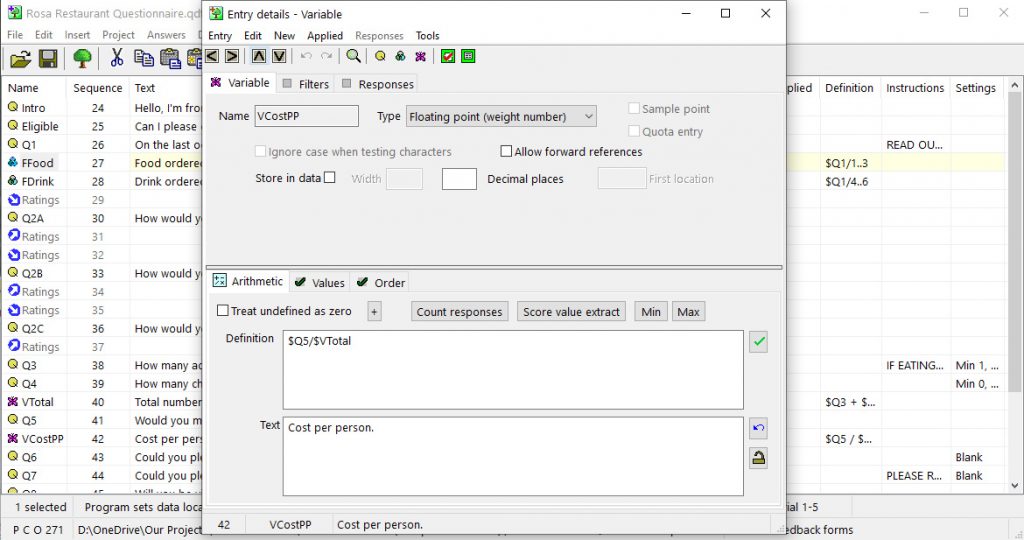
You can see the following sections in the Variable window:
Variable tab
The Variable tab includes name, variable text and type of variable. In CATI projects you can specify that the variable is a sample point or a quota entry, also you can ignore case when testing character variables in response definitions.
For convenience, you can see the responses to single-coded and multi-coded variables on this tab. For integer and float variables, Companion uses a user control to define the arithmetic definition and the text for the variable:
- Arithmetic tab: Treat undefined as zero (this switch should normally be used if the entries referred to will be filtered or empty), count responses, score value extract, arithmetic definition (describes the calculation to be performed), text (describes the definition).
- Values tab: this contains a list of the values (entries or constants) that make up the logic definition.
- Order tab: if the arithmetic definition contains more than one value, you will see a pictorial representation of the order of processing.
Filters tab
You can set a base text (filter description) on the filters tab if applying more than one filter. You cannot apply Response filters to a variable.
Responses tab
The Responses tab has the response list for a variable, and has the same features as those for questions.
In addition, the Variables window has the following:
Response input settings tool window
You can use this tool window to allocate report settings to the responses selected in questions. You can set the following:
- Single response only.
- Fixed position. You can use this for responses such as “None” or “Don’t know”, when these are included in a question with Randomize responses.
- Ignore response restrictor (the response is always available during data input, even if a response restrictor specifies that it should not be available).
- Response filter. This response will only be valid if the applied filter is true.
- Embedded reject. Companion will select this response if you do not choose any other responses during input.
- Refuse input. This means that a response is not valid and Companion will not list it during data input. You can use this to reserve response numbers.
- Routing instructions:
- Ineligible. Companion will terminate the interview, leaving the rest of the questionnaire blank and marking it as “ineligible”.
- Close. Companion terminates the interview, leaving the rest of the questionnaire blank and saving it as “successful”.
- Question. This prints this question name in the appropriate place.
- Text. This prints the text specified in the appropriate place.
Response analysis settings tool window
When using the Response analysis settings tool window, you can allocate report settings to the responses selected in questions and variables. You can then set the following:
- You can use value scores for mean score calculations (averages).
- Suppress if zero.
- Suppress always. You may want to use this with “Base for following” or with some “Value scores” when you do not want to see the figures.
- Rank start. Ranking is reordering the responses printed so that the response selected most often appears first.
- Rank finish. Stop ranking responses with this response.
- New page. Start a new page (overflow) for this and following responses.
- Base for following responses. Percentages for subsequent responses use this response as the base.
- An arithmetic variable can use the SCORE function to get the relevant score value from a single-coded (or multi-coded) entry. You can use this variable containing the score value in an arithmetic output.
The Variable responses add dialog box allows you to copy a range of answers from other entries.
After an entry is chosen, you will be asked for the range of answers to use. This dialog box also allows you to select “Negative” references.
If the entry you choose has responses, then Companion will copy the selected range of responses to variable and the definition for these responses will refer to the relevant response in that entry.
If the entry chosen has a value (integer), then Companion will use the selected range of responses as the text and the definition for these responses will refer to the relevant answer in that entry. Companion will also set the score value for the new responses to the value.
Block AND and OR
This means combining each response with the same response from other entries. A common example would be to get an “Any mention of …” from a list of questions with the same response list.
If you select more than one entry, then Companion will take the response texts and other settings from the first entry selected, as described above. By selecting the first entry range, you will also be able to determine how many responses Companion creates in the variable.
The Variable responses matrix dialog box allows you to generate a full matrix of responses, by combining responses from up to 5 entries.
For example, from 4 entries with 2, 3, 3, and 4 responses respectively this dialog will generate 72 (2 X 3 X 3 X 4) responses. Each response will “AND” four responses together, one response from each entry.
Each generated response text will contain the text from all the combined responses put together. You can choose to omit the outer entries response texts and use these as headers instead.
In addition, you can use the same entry more than once to get each pair of responses to a multi-coded entry.
You can use this dialog to make a variable with a response for each cell of the target table in order to weight data to a full table of figures (not just the rims).
You may want to exclude any reject responses when selecting the range of responses for each entry.
The Select range dialog box allows you to select the range of responses or answers from the selected entry.
You set the lower (From) and upper (To) limits of the range of answers to convert into variable responses.
If the selected entry has a response list Companion will display it and you can use this to select the range of responses to include in the definition.
For more information about the Companion Insert menu, or any of the menus, please visit the Companion’s Product page. Alternatively, please consult the Companion’s on-line manual using the link below:
