You can see below an example of the QPSMR Companion Data menu and its associated options, which you can access from the Companion’s Main window menu:
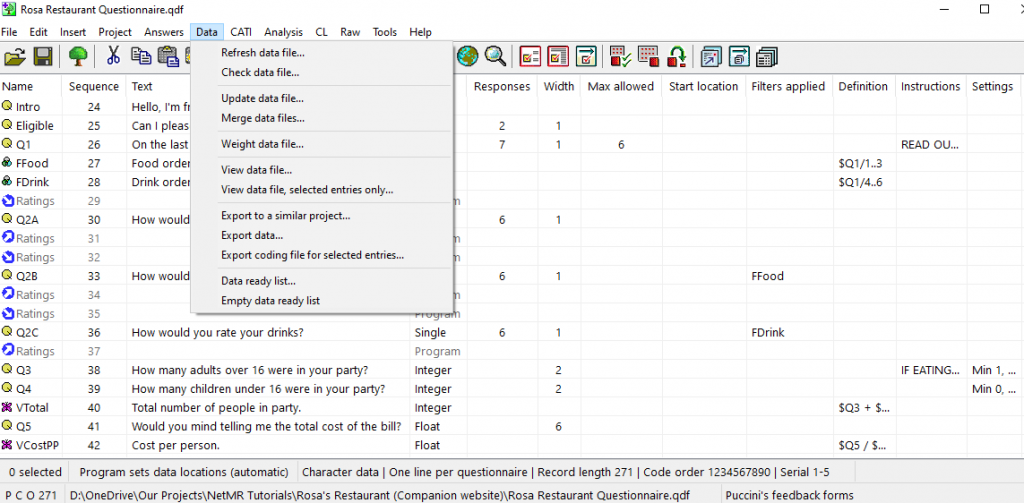
The Companion Data menu contains the following options:
- Refresh data file
- Check data file
- Update data file
- Merge data files
- Weight data file
- View data file
- View data file, selected entries only
- Export to a similar project, Export data and Export coding file for selected entries
- Data ready list
- Empty data ready list
Data check
The data check dialog box enables you to inspect a data file for specific errors and you should check your data files before running any analysis. You check your data in two or three phases:
- Phase 1 (Open data file). This phase only deals with structural problems and only cleans data that is not recognisable for the type of question, however, it does not check filters or variables.
- Phase 2 (Check data). You use Phase 2 to check data files against questions and filters in the project, and report errors (”report edit”).
- Optional phase 3 (Clean and check data). Phase 3 is identical to Phase 2, except that Companion cleans answers (“force edit”).
- Optional phase 4 (Save data).
Weight data
You can open a data file and calculate the respondent weights needed to achieve the targets set in the weight data window. For instance, the targets can be simple grossing up or down, full matrix, rims, accumulated quantity targets, or any combination of these. The window has three areas:
- Weight statistics – This area shows the results of the calculations, so far, for each target set.
- Data – you can show the respondent data used for weighting, including the calculated weights and the target entries.
- Other – This option allows you to choose the precision required for the calculated weights, which is set as significant digits. This area also shows the average and worst target significant digits achieved for any target set.
Weight targets
You use the weight targets window to select entries for the weighting targets. In addition, you can choose the list of entries, along with their targets set.
Weight save
To save information (targets, statistics, projects with weight entries added, weights and serial numbers, and data with weights added), you can save them from the weighting procedure by using the weight save dialog box. This appears when you close the weight data window.
Data view
You can use the data view window to view and edit the contents of a data file, showing the answers to each question for each questionnaire. Furthermore, Companion lists data in a data grid with a row for each serial and the entries as the columns. Additionally, if you have questions containing an error during checking, Companion will mark these.
The serial number select dialog box appears when you add a new record from the Data view window.
You use the open data file dialog box whenever you need to open a data file to check, view, update, weight or produce an analysis report.
You would use the filter definition dialog box when you need a filter definition to define a subset of the records.
Finally, the data prepare window enables you to combine one or more data files for analysis, and has an option to filter the combined file on a sub-set of the questionnaires.
Data export
The data export dialog box takes you through the four stages used to output data to a spreadsheet report (CSV or XML), these are as follows:
- Data: choose the data file to extract the report from
- Filter: choose the records to use in the report
- Output: choose the types of output to use in the report
- Entries: choose the entries to output
When you have completed all the relevant sections, you will see a report displayed in a raw CSV file view window, which you can save to a file.
In addition, you use the export type user control to control export reports created with the Data export dialog box.
Data ready list
The data ready list dialog box shows a list of all data files previously accessed in this session and all data files with recognisable extensions in the project directory.
For more information about the Companion Data menu, or any of the menus, please visit the Companion’s Product page. Alternatively, please consult the Companion’s on-line manual using the link below:
